下記URLにアクセスします。
https://pixlr.com/e/
※万が一、英語版のままでサイトが開いた場合、Google Chrome ブラウザで、上記サイトを
開くと、翻訳などで日本語翻訳で日本語サイトに変換できますので、変換して使いましょう。
左側のメニュー欄の [新しく作る]を クリックします。
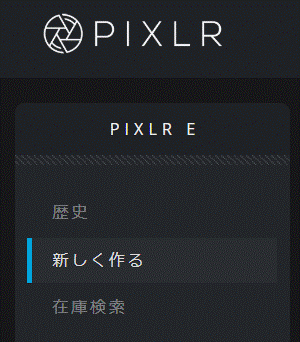
右側メニューの ①名前 ②幅 ③高さ を入力し、④作成するをクリックします。
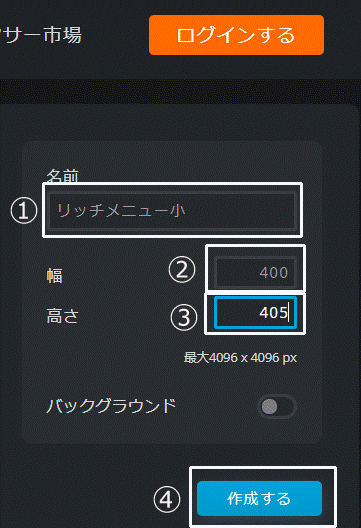
右側のメニューの レイヤーの下の + をクリックします。
下記のような小窓が出てくるので、今回は、[画像]をクリックします。
(文字を入れるときは、[テキスト]を選びます。
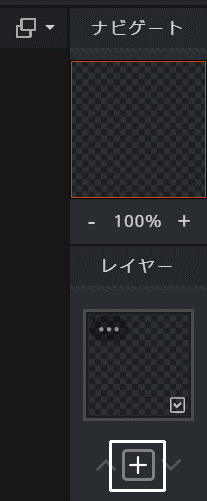
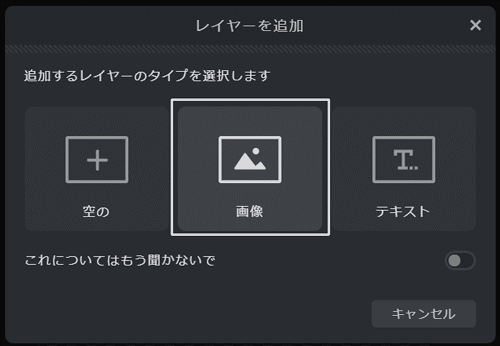
フォルダは、人によって違いますので、ご自身のパソコンの中の入れたい画像が入っている場所を
指定して、開きます。
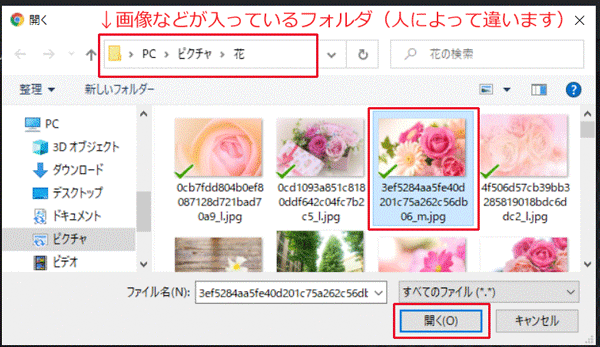
下記のように、画像が開かれました。
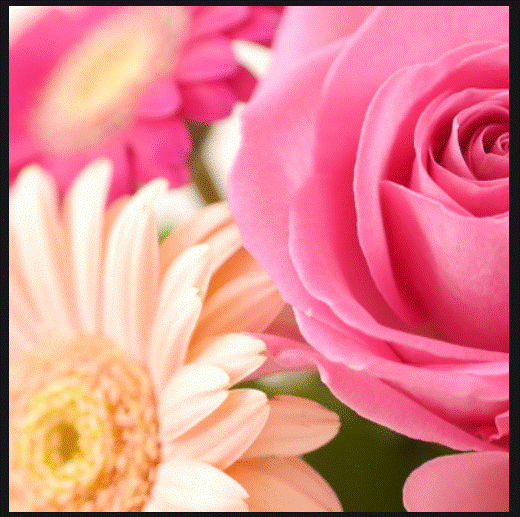
カンバスサイズより開いた画像が大きい場合、下記の図のように、右側メニューの+-で、
画面のサイズを縮小していき、四隅に■がでるようにして、画像を縮小し、好みの大きさに
調整していきます。
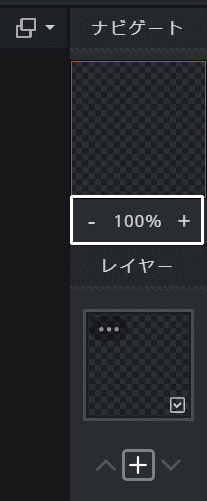
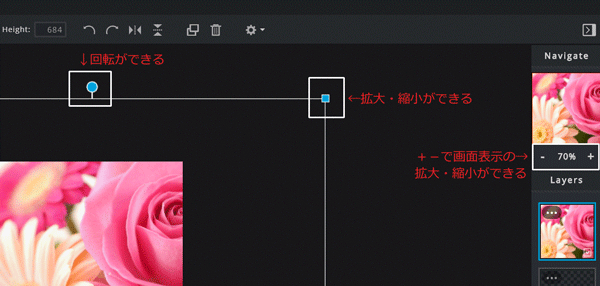
下記のように、好みの大きさに調整してみました。
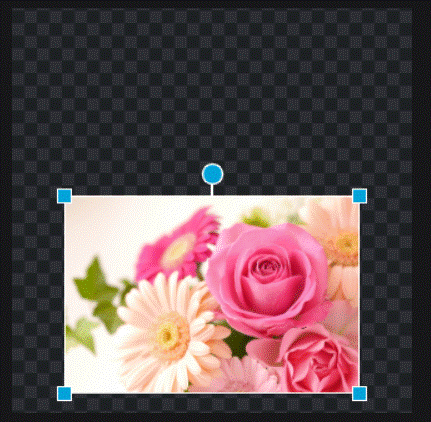
次にテキストを入力してみます。
右側メニューの欄の+をクリックして、テキストを選択します。
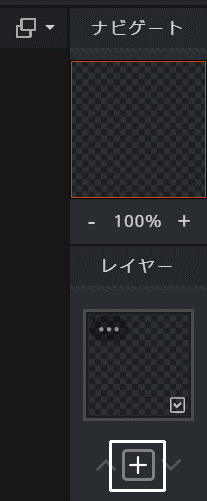
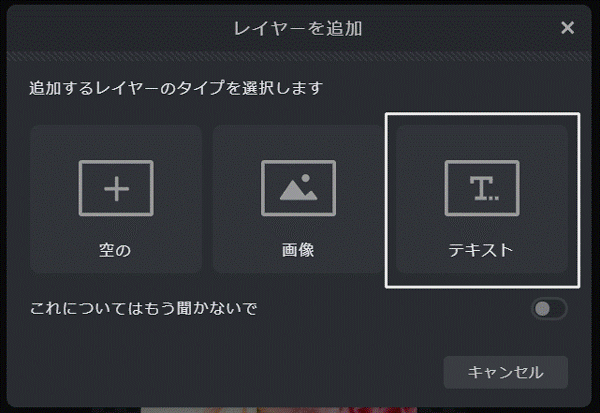
文字の入力画面が出てきますので、文字を入力します。
上のツールバーで色、大きさ他色々編集できるようになっているので、あちこち触って
編集してみましょう!

下記のようになりました。

画像や文字を付け足したい場合は、右側のメニューより、テキストや画像を選択して、
足します。(6番や11番のように)
下記は、画像を2つ入れてみた感じです。
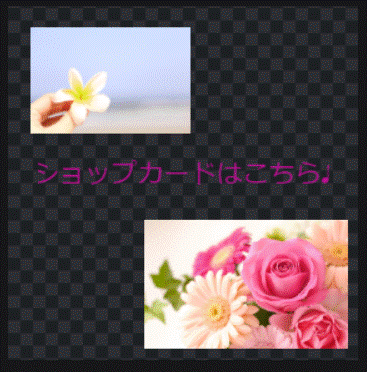
こんな風に色々してみて、最終的に、保存します。
ファイル → 保存 をクリック
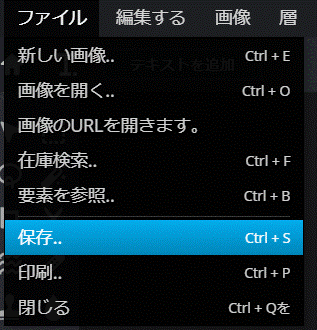
下記のような画面が出てきますので、ファイル名に半角英数字で入力し、
ファイル保存形式は、必要に応じて、PNGかJPGを選択し、ダウンロードをクリックします。
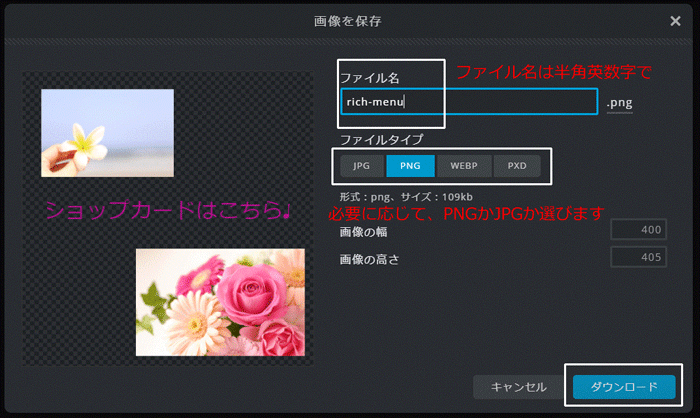
左下の方にダウンロードされたファイルが出てくるので、▼をクリックして、フォルダを開くを選択し
開きます。画像がダウンロードされました。
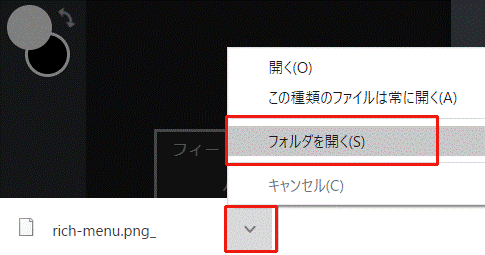
下記のような小窓が出てくるので、閉じるをクリックして、この画面は、閉じます。
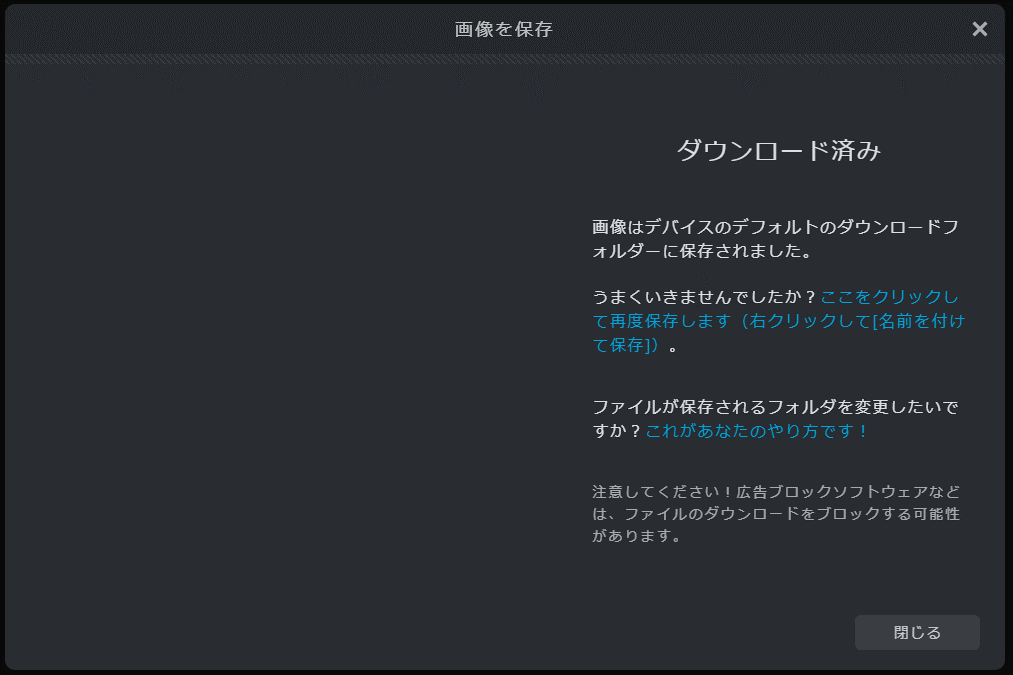
少しでも、お役に立てたら幸いです♪
2020.04.20現在
追伸
このソフトを使用して、ライン公式アカウントのリッチメニューも作れそうですよ!
うちの生徒さんに、今度自分で作るのにチャレンジしてもらおうと思ってます^^